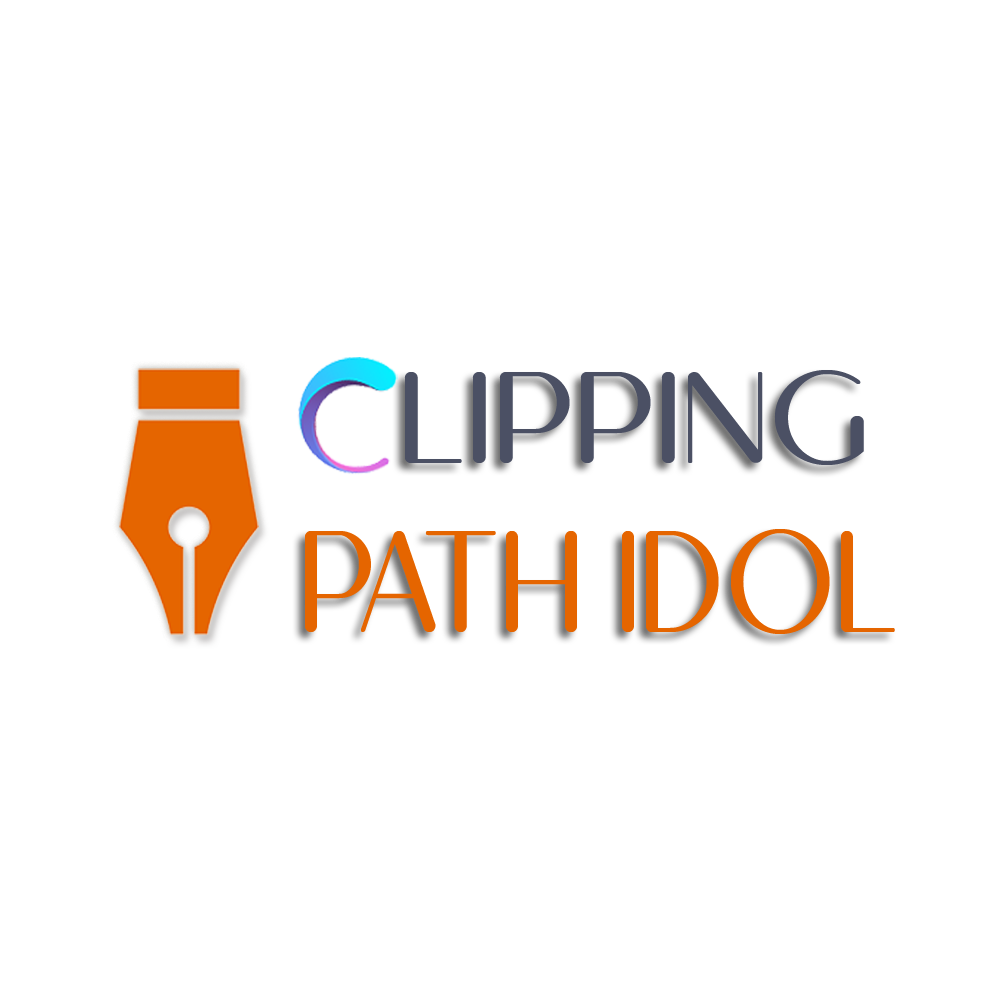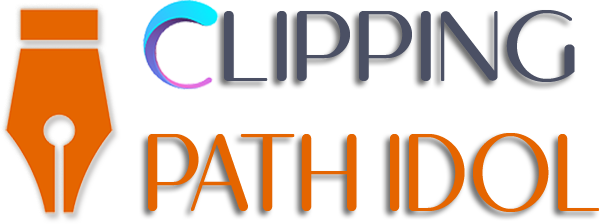Edit Product Photos in Photoshop
Edit Product Photos like a pro professionally. Regarding e-commerce or marketing, high-quality product photos are essential for attracting potential customers and boosting sales. Photoshop is one of the most powerful tools available for editing product images. Whether you’re a beginner or a seasoned pro, understanding the basics and best practices can significantly affect the quality of your final images. This guide will walk you through editing product photos in Photoshop, ensuring they look professional and appealing.
Why Edit Product Photos?
Before diving into the steps, it’s important to understand why editing product photos is crucial. High-quality, polished images:
- Grab customer attention.
- Enhance your brand’s reputation.
- Improve conversion rates.
- Provide a consistent aesthetic across platforms.
In short, photo editing is a vital aspect of showcasing your products in the best light possible.
Step-by-Step Guide to Editing Product Photos in Photoshop
1. Prepare Your Workspace
Start by setting up your workspace to streamline the editing process. Here’s how:
Open Photoshop and navigate to the Window tab to customize your workspace.
Enable essential panels such as Layers, Adjustments, and History.
Set up a consistent canvas size for your product photos to maintain uniformity across images.
2. Import and Organize Your Photos
Drag and drop your product photos into Photoshop or use the File > Open option.
Organize the images by creating separate layers for each photo or element within the image.
Save your project in Photoshop’s native PSD format to preserve layers and editing flexibility.
3. Remove Backgrounds for a Clean Look
A clean, distraction-free background is vital for product photos. To remove the background:
Use the Select Subject tool under the Select menu to isolate your product.
Refine the edges with the Select and Mask feature for a seamless cut-out.
Replace the background with a plain white, solid color, or gradient background to highlight the product.
4. Adjust Brightness and Contrast
Proper lighting is essential for making your product stand out. To adjust brightness and contrast:
Navigate to Image > Adjustments > Brightness/Contrast.
Use the sliders to enhance details without overexposing or underexposing the image.
Ensure the adjustments maintain the product’s natural look and feel.
5. Enhance Colors with Hue and Saturation
Colors can significantly impact how appealing a product looks. To enhance colors:
Go to Image > Adjustments > Hue/Saturation.
Increase saturation slightly to make the colors pop.
Adjust hue to correct any color imbalances or match brand-specific tones.
6. Sharpen the Details
Crisp details can make your product photos appear more professional. Here’s how to sharpen your images:
Duplicate your image layer and navigate to Filter > Sharpen > Unsharp Mask.
Adjust the amount, radius, and threshold sliders to enhance edges without introducing noise.
Apply the sharpening effect sparingly to avoid an unnatural appearance.
7. Retouch and Remove Imperfections
Even high-quality photos can have imperfections. Use these tools to retouch:
Spot Healing Brush: Perfect for removing small blemishes, scratches, or dust.
Clone Stamp Tool: Copy and blend nearby areas to cover larger flaws seamlessly.
Patch Tool: Drag to select an area, then match it with a cleaner part of the image.
8. Add Shadows and Reflections
Adding shadows or reflections can give your product photos a more professional and three-dimensional look. Follow these steps:
Duplicate the product layer and flip it vertically for a reflection.
Lower the opacity of the reflection layer for a realistic effect.
For shadows, create a new layer and use the Brush Tool with a soft, black brush to add subtle shading beneath the product.
9. Save Your Final Image
After perfecting your product photo, save it in the appropriate format:
Choose File > Export > Save for Web (Legacy) and select JPEG or PNG for web use.
Adjust the file size and resolution to ensure fast loading times without compromising quality.
Maintain a backup of the PSD file for future edits.
Pro Tips for Better Results
Use Keyboard Shortcuts: Familiarize yourself with Photoshop shortcuts to speed up the editing process.
Work with Adjustment Layers: Non-destructive editing allows for easy revisions.
Consistency is Key: Maintain uniform lighting, angles, and background styles across all product photos.
Zoom In and Out: Regularly check your edits at different zoom levels to ensure details look good up close and from afar.
Conclusion
Edit Product Photos Like a Pro for your e-commerce or branding products. Editing product photos in Photoshop doesn’t have to be intimidating. With practice and attention to detail, you can transform basic images into stunning visuals that drive sales and enhance your brand’s online presence. By following these steps and incorporating the pro tips, your product photos will stand out in a competitive market, attracting more customers and boosting your bottom line.